Windows OS
イベントログ
アカウントログオンのイベントログ出力
アカウントログオンイベントは,ドメインにログオンするユーザーを認証するときにドメインコントローラで発生します。
http://itpro.nikkeibp.co.jp/article/COLUMN/2008102...
IIS
FTPサーバ
FTPサーバのセキュリティを向上させるための方法について、下記リンクが参考になる。
これだけは押さえておきたいIIS FTPサーバ・セキュリティ
IISのログファイルに、ログが書き込まれるタイミング
IISのログファイルにログが書き込まれるタイミングは、Webブラウザへレスポンスを返した直後の時間が記録されている。
つまり、Webサーバー側での処理が完了した時刻がログに記録されている。
Webサーバー側で処理を開始した時刻は、ログに記録の時刻から、所要時間(ログファイルのtaime-takenの項目、単位はms)を引いた時刻である。
IISでSSL3.0を無効化する方法
下記サイトが参考になります。
http://blog.shibayan.jp/entry/20141015/1413355076
http://support2.microsoft.com/kb/187498/ja
IISで、リダイレクト設定を行うコマンド
IISでは、Webサイトに対する設定をGUIで行うことができます。
しかし煩雑な処理をミスなく確実に行うためには、GUIで手を動かして操作するよりも、バッチコマンドを使うほうが効率的です。
それをするためのPowerShellのコマンドを調べていましたが、結局見つからなくて、コマンドプロンプトで実行する方法を採用することにしました。
appcmdというコマンドを使うと、実現できます。
このコマンドは、IISサーバー上のウェブサイトや仮想ディレクトリを指定して、様々な設定を変更することができます。
例えば、IISのリダイレクト機能を使って、ウェブサイトのメンテナンス中に「メンテナンス中です」といったHTMLファイルにリダイレクトするのは、次のようなコマンドを使います。
(表示上の関係で改行を入れていますが、つなげて入力してください。)
%windir%\system32\inetsrv\appcmd set config "Default Web Site/VirtualDir1"
/section:httpRedirect /enabled:true /destination:http://localhost/maintenance.htm
/exactDestination:true
- ウェブサイト名は「Default Web Site」とします
- このDefault Web Site直下の、ディレクトリVirtualDir1内の任意のファイルにアクセスされた場合に、別URLにリダイレクトします
- リダイレクト先URLは http://localhost/maintenance.htm と設定しています
IISのリダイレクト機能でメンテナンス画面を表示したいがうまくいかない場合
IISのリダイレクト機能を使うと、サイト全体をメンテナンス画面に切り替える、ということを実現できます。
ただし、リダイレクト設定を行っても、通信エラーが出たり、リダイレクトが無限ループしている(自分自身のフォルダにリダイレクトしている)など、リダイレクトに失敗してうまくいかないこともあります。
なので、シンプルな方法ですが、次のように設計するとうまくいきます。
- 別のサイト、別のドメインにメンテナンスページを置き、そこにリダイレクトする
- コンテンツをあるフォルダに入れておき、そのフォルダにリダイレクトの設定をする。リダイレクト先は、そのフォルダの外側にあるURLに設定する。
IPv6
IPv6を無効化する
Windows Server 2008で、IPv6が有効になってしまうため、マシン間でうまく通信ができない現象が発生しました。
身に覚えの無いISATAPやTeredoなどの通信インターフェースが存在していたのですが、下記URLの手順で完全にIPv6を無効にし、IPv4のみで通信を行えます。
http://naonao71.spaces.live.com/blog/cns!420FC89E62EFB3B9!181.entry
WindowsServer2008R2のSP1をインストールすると、IPv6を無効にしていても有効になる
WindowsServer2008 R2では、レジストリを書き換えて、IPv6を強制的に無効化する方法があります。この方法を適用し、IPv6を完全に無効化してサーバーを運用していました。
しかし先日、2008R2のSP1をインストールした後、IPv6が勝手に有効化されてしまい、サーバー運用で問題が発生してしまいました。
SP1インストール後も、引き続きIPv6を無効化したい場合は、再度その設定をレジストリにしてやる必要があります。もちろん、レジストリを操作した後はOSを再起動し、レジストリの修正内容を反映させてやる必要があります。
ハマったかた、ぜひこの方法で対応してみてください。
そもそもですが、運用サーバーにSP1を適用する場合には、問題が発生しないかどうか、十分に検証が必要です。その対策も、お忘れなく!
Bitlocker
Bitlockerが有効化されたマシンに対して、内臓HDDドライブや外付けHDDドライブを接続すると、連動して自動でBitlockerが有効化され、ディスクが暗号化される場合がある。
ディスクが暗号化されると、他のマシンに接続したときにデータを利用することはできなくなる。
したがって、ディスクドライブの付け替えや移行を行う時は、Bitlockerを解除してから行うとよい。
regsvr32コマンドでdllファイルを登録する場合の注意
regsrv32コマンドでdllをCOM登録したにもかかわらず、プログラム上からそのdllを読み出せなかったり、読み出すとランタイムエラーが発生する場合があります。
regsrv32コマンドでdllファイルを登録するときに、そのdllが存在するフォルダのパスに2バイト文字が使われていることが、エラーの原因となっている場合もあります。
この場合、レジストリに登録されるパスが文字化けしてしまうため、うまく読み出せないようです。
この現象になってしまったら、2バイト文字を含まないパスにdllを登録してみましょう。
Windows Server 2012
Windows Server 2012(R2含む)でネットワーク探索を有効にする方法
Windows Server 2008(R2含む)で、ネットワーク探索を有効にしても、システム内部で無効に設定されてしまう場合があります。
その場合の原因として、下記のサービスが起動していないことが考えられます。
- DNS Client
- Function Discovery Provider Host
- SSDP Discovery
- UPnP Device Host
また、Windowsファイアウォールの例外に、ネットワーク探索が設定されていることも併せて確認しましょう。つまり、ネットワーク探索の通信がファイアウォールで止められていれば、ネットワーク探索が行えなくなります。
Windows Server 2012でディスククリーンアップを使用する方法
サーバーマネージャから、「デスクトップ エクスペリエンス」の機能を追加する。
Windows Server 2012 でComodoInternetSecurity のウイルススキャンで固まる場合の対処法
- C:\ProgramData\Microsoft\Windows\Hyper-V をスキャンしないようComodoInternetSecurityを設定
- ComodoInternetSecurityでスキャンを実行するとき、Hyper-Vマネージャを終了し、全てのVMを保存(シャットダウン)させると、固まる現象を回避できた。
参考:
http://support.microsoft.com/kb/961804/ja
http://blog.livedoor.jp/wencb/archives/3737615.html
最新WindowsOSで、管理共有機能をONにする方法
最近のWindowsOS(私の環境ではWindows10、Server2012)では、管理共有が標準でOFFとなっています。
そのため、他のマシンに対して、C$\やD$\でアクセスしようとしても、拒否されます。
Administratorsのユーザーの、ユーザー名とパスワードを入力しても、アクセスできません。
以前のOSのように、管理共有をONにしたい場合は、レジストリに、次の内容を書き加える必要があります。
キーの場所:
HKEY_LOCAL_MACHINE\SOFTWARE\Microsoft\Windows\CurrentVersion\Policies\System
このキーの場所に、
・DWORD32ビットで値を登録
・値名はLocalAccountTokenFilterPolicy
・値は1
を追加すると、管理共有がONの状態となります。
私の環境では、コンピュータを再起動する必要はなく、管理共有がONとなりました。
場合によっては再起動が必要かもしれません。
MS製品のサポートサイクル
MS製品のサポートサイクルを知りたいときに、下記のページが役に立ちます。
http://support2.microsoft.com/lifecycle/search/default.aspx
全部の製品のサポートサイクルを暗記しきれないので、いつもここを参照にしています。
リモートデスクトップ
リモートデスクトップで、広い画面を縮小表示
物理的に別の場所にあるサーバーをメンテナンスするときに、リモートデスクトップを使うと便利です。
でも、管理作業をするディスプレイの解像度が小さくて、画面を広く使えずに不便を味わうこともよくあります。
操作している端末のディスプレイ解像度を、もっと大きくできれば便利だなあと思っていたのですが、実はリモートデスクトップにはそれを実現する機能があったのです。
こちらのページにやり方が詳しく書いてあります。
・Windowsでリモートデスクトップ接続の画面を縮小表示させる
http://www.atmarkit.co.jp/ait/articles/0811/07/news151.html
リモートデスクトップの設定ファイルを書き換えれるだけで、実現できます。
ポート番号を変更
レジストリを書き換えてポート番号を変更し、Windowsファイアーウォールの設定を変更すればよい。
https://www.winserver.ne.jp/column/about_portchange-remotedesktop/
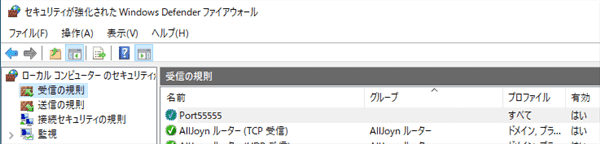
WindowsUpdate
「Windows更新プログラムの構成に失敗しました。変更を元に戻しています」の対処法
WindowsUpdateを実行して再起動後、「Windows更新プログラムの構成に失敗しました。変更を元に戻しています」のメッセージが表示された時の対処法を列挙しています。
対策1:KB2871777をインストールする。その後WindowsUpdateを実施する
対策2:セキュアブートをOFFにする
http://homepage2.nifty.com/nonnon/Chinamini/win8/win8-h016.html
http://msdn.microsoft.com/ja-jp/library/dn481258.aspx
対策3:WindowsUpdateのコンポーネントをリセットする
対策4:SoftwareDistributionを削除する
下記フォルダの内容を削除します。
削除の前に、WindowsUpdateのサービスを停止させます。
・C:\Windows\SoftwareDistribution\DataStore
・C:\Windows\SoftwareDistribution\Download
対策5:サポートページのツールを実行する
私はこの対策5までをやってみましたが、それでも「Windows更新プログラムの構成に失敗しました。変更を元に戻しています」のメッセージが表示されています。
最終手段として、クリーンブートで対応できそうです。ただ、事情があってクリーンブートは行えないので試せていません。これで治るといった記述をネット上ではたくさん見かけますね。
対策6:クリーンブートを行い、その後WindowsUpdateを実施する
http://refuge06.blog54.fc2.com/blog-entry-922.html
http://long-distance.jp/sb/log/eid353.html
更新プログラムは先にダウンロードさせる方法
下記のサイトが参考になります。
- https://www.server-world.info/query?os=Windows_Server_2016&p=initial_conf&f=5
- https://mseeeen.msen.jp/control-windows-update-and-restart-on-windows-server/
- https://kabkabsunshine.hatenablog.jp/entry/windowsupdate2016
Windowsのプロダクトキーを調べる
Windowsのプロダクトキーを調べる方法が、下記のサイトで紹介されています。
http://www.atmarkit.co.jp/ait/articles/0907/10/news112.html
複数のライセンスを持っていると、どのパソコンにどのプロダクトキーでインストールしたかが途中で分からなくなってしまうことがあります。
プロダクトキーを調べ直したいときに、役に立ちます。
キーボードを押しても想定外の文字が出る
- キーボードで数字のキーを押しても、記号しか表示されない
- CapsLock有効/無効の動作が入れ替わっている
という症状に見舞われることがあります。言い換えると、CapsLockが無効の状態なのにアルファベットキーを押すと大文字入力になってしまうことがあります。
また、キーボード上部の数字キーを押しても数字を入力できず、常に記号が入力されてしまうこともあります。
なぜこうなるかの詳細は不明ですが(再現できないので・・・)、下記のキーを2〜3つ以上組み合わせて押したところ、元に戻りました。
- Ctrl、Alt、Shift、CapsLock、無変換、半角/全角漢字
下記のサイトも、参考になるかも、です。
http://qx-nosusume.cocolog-nifty.com/qx/2012/08/shift_lock.html
このアプリケーションのサイドバイサイド構成が正しくないため、というエラーメッセージの対応方法
プログラム起動時にこのメッセージが出ることがあります。
原因は、C++のランタイムがパソコンにインストールされていないためです。
C++ランタイムにもいくつかバージョンがあります。また、x64版とx86版とがあります。
適切なC++ランタイムがインストールされていないと、このメッセージが出ます。
どのバージョンをインストールすればよいのかは、イベントログを見ればおおよそわかります。
詳しくは、下記ページを参照してみてください。
- http://blog2.k05.biz/2012/04/00612.html
- http://d.hatena.ne.jp/teematsu/20091015/1255618138
- マイクロソフトコミュニティの該当ページ
コマンドプロンプト
特定のプロセスを切る方法
次のコマンドを実行します。
taskkill /F /T /IM [exeファイルのパス]
子プロセスもろともkillしたい場合は、/Tを合わせて指定します。
フォルダを一括コピー(ブートメニューでも使える方法)
xcopy [コピー元フォルダ] [コピー先フォルダ] /E /I /G /H /Q
あるフォルダの全容量を知る方法
dir [対象フォルダ] /s /a:-d
コマンドプロンプトのウインドウに大量の情報が表示されるが、最も最後に表示されるのが、フォルダの全容量の数字。
ファイル群を指定して、テキスト文字列を検索する方法
findstr /s /i "amazon" ./*
ただし、文字コードがShift-JISのテキストファイルにしか対応していないようです。
詳しくは下記URLもご覧ください。
https://qiita.com/hanoopy/items/e36bd654536d0554cdf3
http://www.atmarkit.co.jp/ait/articles/0412/18/news018.html
https://www.k-tanaka.net/cmd/findstr.php
ボリュームの縮小
「コンピュータの管理 > ディスクの管理」で、ボリュームの縮小を行っても、エラーが出てしまう場合がある。
その場合は、小さな縮小を繰り返すと、うまくいく場合がある。
例えば2GBを縮小しようとしたらエラーが出て失敗するが、300MBの縮小を10回繰り返すとエラーが出ず10回とも成功する(3GBを縮小できた)ことがある。